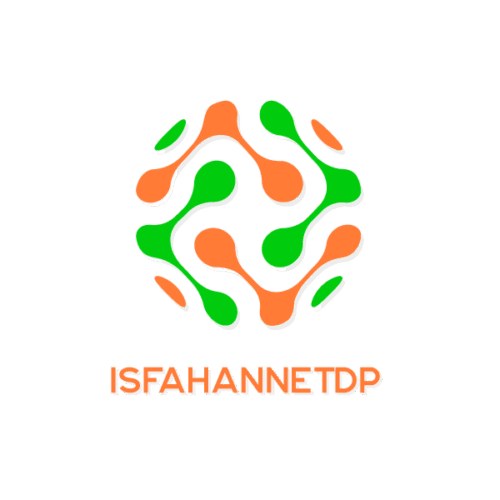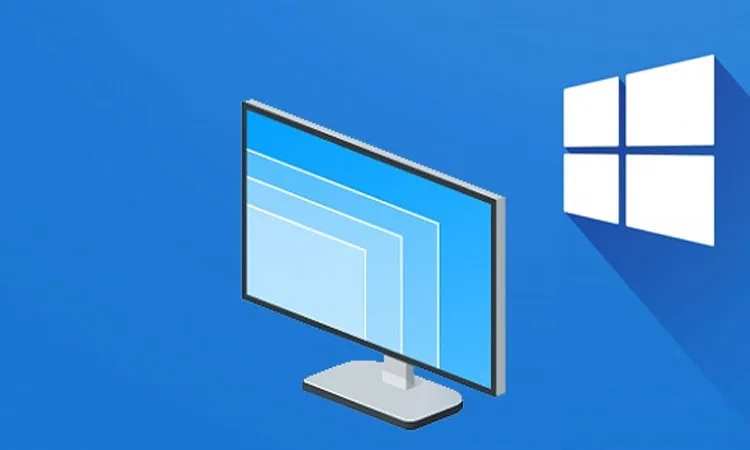تغییر نام کامپیوتر در ویندوز
تغییر نام کامپیوتر در ویندوز اصولا چند دلیل دارد. مهمترین استفاده از نام کامپیوتر، در شبکه است. در شبکههای کوچک یا بزرگ (domain) برای تشخیص کامپیوتر مبدا و مقصد برای تبادل اطلاعات لازم هست که ما اسم کامپیوتر را بدانیم و اسمها نباید یکی باشد.
هدف بعدی این است که ممکن است دوست داشته باشید تا اسم دلخواه روی کامپیوتر بگذارید.
در ادامه انواع روشهای تغییر اسم کامپیوتر در ویندوزهای 7،8 و 10 را بیان میکنیم.
اگر میخواهید بدانید نام فعلی کامپیوترتان به چه اسمی هست کافی است روی My Computer یا This PC راست کلیک کنید. از منوی باز شده Properties را بزنید. نام کامپیوتر شما در مقابل Computer Name نوشته شده است.
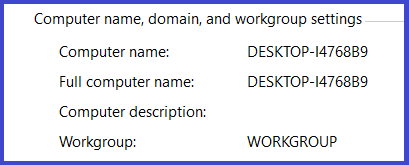
مراحل تغییر نام کامپیوتر در ویندوز
- با فشردن کلیدهای (Windows+R) پنجره run را باز کنید. عبارت sysdm.cpl را بنویسید.
- به مسیر Control Panel > System and Security > System بروید و سپس روی Advanced System Settings کلیک کنید.
- در ویندوز ۷ بر روی Computer راست کلیک کنید و روی Advanced System Settings بزنید.
- در ویندوز ۸ و ۱۰ روی My Computer یا This PC راست کلیک کنید و از منوی باز شده Properties را بزنید . Change Setting را از بخش Computer name بزنید.
- در ویندوز ۱۰ به مسیر Setting > System > About بروید و روی Rename This PC بزنید.
شما به پنجره System Properties هدایت می شوید.
در پنجره System Properties از تب Computer Name دکمه Change را بزنید.
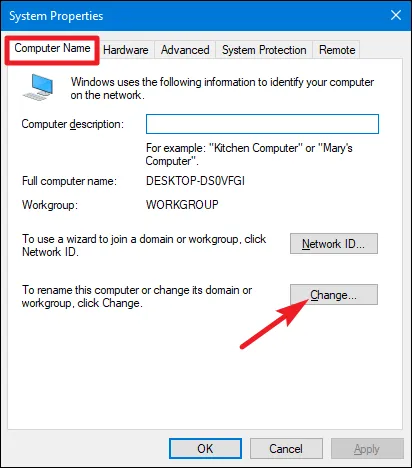
بصورت پیشفرض در این قسمت obtain an ip address automatically فعال است که باعث میشود بصورت خودکار (از طریق سرویس dhcp) وقتی دوتا سیستم به هم متصل میشوند، برای اینکه بتوانید به صورت دستی ip بدهید گزینه use the following ip address را فعال میکنیم. اینجا شامل 5بخش میشود که هر کدام را توضیح میدهیم.
آی پی که میخواهید همین سیستم با آن در شبکه شناخته شود باید 3 شماره اول در همه سیستمها یکی باشد و شماره اخر را فقط تغییر میدهید. از 2 تا 254 هر عددی که دوست دارید میتوانید بنویسید به شرطی که به سیستم دیگری هم دقیقا همین شماره را ندهید.
برای نشان دادن ساختار ip شما در شبکههای کوچک به این صورت وارد میکنیم. 255.255.255.0
ip مودم یا روتر را که همه سیستمها به آن متصل هستند را بدهید. معمولا در شبکههای خانگی و اداری کوچک که تغییری در ساختار شبکه ایجاد نکردهاند این آی پی را میتوانید بدهید 192.168.1.1
اگه نیاز ندارید که به اینترنت مودم متصل شوید و فقط میخواهید شبکه برقرار باشد قسمت 4 و 5 را هیچی وارد نکنید. اما اگر میخواهید که همزمان سیستمها با هم در ارتباط باشند و اینترنت هم داشته باشند این اعداد را وارد کنید 8.8.8.8
8.8.4.4 و تمام
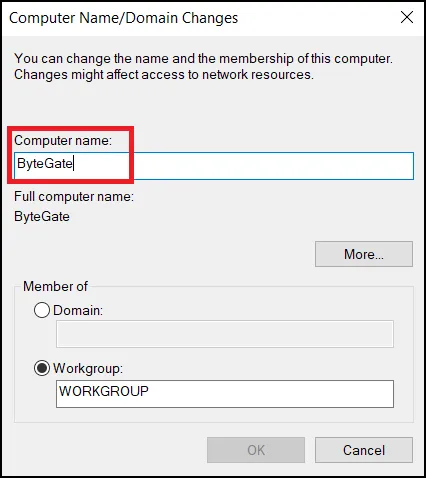
برای دوستانی که نیاز دارند تا workgroup را تغییر بدهند یا سیستم را وارد domain کنند، در همین قسمت میتوانند اینکار را انجام دهند.
در پنجره Computer Name/Domain Changes نام جدیدی برای کامپیوترتان در بخش Computer Name بنویسید و OK را بزنید.
پیغام نمایش داده شده را تایید کنید تا سیستم ریستارت شود.
با ریستارت شدن کامپیوتر میبینیم که نام کامپیوتر هم تعییر پیدا کرده است.
اگر به دنبال بهترین تعمیر کار شبکه در اصفهان هستید با شرکت ما یعنی داده پردازی اصفهان نت در تماس باشید.